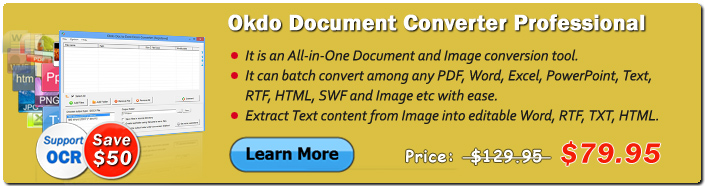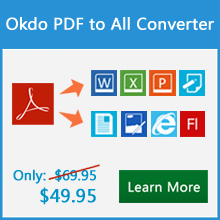Okdo Excel to PDF Converter Command Line

Okdo Excel to PDF Converter Command Line is leading document converter to transform Excel files to professional as well as authentic PDF documents without any additional software like Adobe Acrobat.
It offers an exceptionally flexible and premium solution to convert Excel documents(*.XLS, *.XLSX, *.XLSM) along with several languages, multiple sheets, page orientations, numbers, graphics, charts, hyperlinks, comments etc to PDF. It is fully compatible with Microsoft Windows Vista, Windows 7, Windows 8, Windows 10, Windows 11.
| Price: $299.95 | 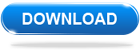 |
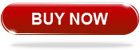 |
Advanced Features
It supports MS Excel 2003/2007/2010/2013/2016/2019/2021/Office365 format document (*.XLS, *.XLSX, *.XLSM),
Convert Excel to PDF document with preserving the original table, text, charts and layout etc.
Custom PDF properties like title, author, subject and keywords.
Set password to protect created PDF.
Wildcard characters like *.xls or aa*.xls are supported.
Option to convert Excel to multipage PDF.
Option to load source file path from a text file.
Option to specify a source folder.
Option to load files from sub-folders.
Option to save output files in the same folder as source.
Option to rename output file if file exist or overwrite the file.
Easy to install/configure and performs very brilliantly without any additional package such that Adobe Acrobat.
Convert number of Excel documents to professional quality PDF documents.
Standalone and completely comfy application with all common Windows OS.
Supported Formats
| Input Formats | |
|---|---|
MS Excel Document |
Excel (*.xls, *.xlsx, *.xlsm) |
| Output Formats | |
Adobe PDF |
*.pdf |
Okdo Excel to PDF Converter Command Line Options
Okdo Excel to PDF Converter Command Line is based on command line interface, and you have to open a DOS command prompt window to run it. Change the current directory to the one where Okdo Excel to PDF Converter Command Line is installed, and then you can run the application referring to the following usage:
Usage: converter.exe [options] <source file> <target file>
<source file> There are 3 ways to specify the source files to be converted
1. -file=<source file>.
Supports wildcard character like * and ?
* Matches 0 or more characters in document name
? Matches any single character in document name
Source file must contain full type extension
MS Excel(*.xls, *.xlsx, *.xlsm, )
-file=c:\1.xls
-file=c:\*.xls
-file=c:\document*.xls
-file=c:\document???.xls
2. -list=<file list>.
<File list> is a text file which contains file
names to be converted. One file name per line. eg:
-list=c:\list.txt
3. -sourcefolder=<folder name>.
Convert all files in the specified folder. eg:
-sourcefolder=c:\tempfolder
If you need to load files from sub-folders,
please use the following argument:
-recurse-subfolders
<target file> There are 3 ways to specify target output format
1. -dest=<target file path + file name + file extension>
eg: -dest=c:\out.pdf
2. -dest=<target file path + file extension>
For batch convert an entire folder or convert a list
eg: -dest=c:\*.pdf
3. -format=<target file format>
-targetfolder=<output folder>
For batch convert an entire folder or convert a list
eg: -format=pdf -targetfolder=c:\output
Global Options:
-create-subfolder Create subfolder within target folder
The subfolder will be named using the file name
-same-as-source-folder Save output files in the same folder as source
-same-as-source-name Specify output file name as source file
-overwrite Overwrite existing output file
PDF Information:
-subject=<string> Set subject of PDF
-title=<string> Set title of PDF
-author=<string> Set author of PDF
-keywords=<string> Set keywords of PDF
PDF Permission:
-openpwd=<string> Set open password of PDF
-ownerpwd=<string> Set owner password of PDF
-printing Enable top quality printing
-degraded-printing Enable lower quality printing
-modify-contents Enable modify contents also allow documentassembly
-document-assembly Enable assemble contents
-modify-annotations Enable modify annotations also allow fillin
-fill-in Enable fill in form
-content-copying Enable copy contents, also allow screenreader
-screen-reader Enable read contents with screenreaders
MS Excel to PDF Parameters:
-merge-worksheet Merge all worksheets from each workbook into one PDF
-pdf-page-width=<value> Set PDF page width. Default unit millimeter
-pdf-page-height=<value> Set PDF page width. Default unit millimeter
-landscape Set PDF orientation to Landscape. default Portrait
-grayscale PDF will be generated in grayscale
-dis-external-links Do not make links to remote web pages
-dis-forms Do not turn HTML form fields into pdf form fields
-dis-internal-links Do not make local links
-dis-javascript Do not allow web pages to run javascript
-no-images Do not load or print images
-print-mediatype Use print media-type instead of screen
-zoom=<value> Use this zoom factor (default 1)
-open Open output folder after conversion
-? Print usage information
-help Print usage information
-more Open the product detail page.
Example
converter.exe -file=c:\in.xls -dest=c:\out.pdf
converter.exe -file=c:\*.xls -format=pdf -targetfolder=c:\output
converter.exe -file=c:\in*.xls -format=pdf -targetfolder=c:\output
converter.exe -file=c:\in??.xls -format=pdf -targetfolder=c:\output
converter.exe -list=c:\filelist.txt -format=pdf -targetfolder=c:\output
converter.exe -sourcefolder=c:\temp -dest=c:\output\*.pdf
converter.exe -sourcefolder=c:\temp -format=pdf -targetfolder=c:\output
converter.exe -file=c:\in.xls -dest=c:\out.pdf -overwrite
converter.exe -file=c:\in.xls -dest=c:\out.pdf -create-subfolder
converter.exe -file=c:\in.xls -dest=c:\out.pdf -ownerpwd=owner -merge-worksheet -fillin -author="okdo soft"
FREE customer support
If you face any problem while installing or using the Okdo Excel to PDF Converter Command Line, we are there to provide guidance and technical support. All you need to do is to send us your queries at support@okdosoft.com.
 Free Download Okdo Excel to PDF Converter Command Line
Free Download Okdo Excel to PDF Converter Command Line
 Purchase Okdo Excel to PDF Converter Command Line (Price: $299.95)
Purchase Okdo Excel to PDF Converter Command Line (Price: $299.95)
Awards